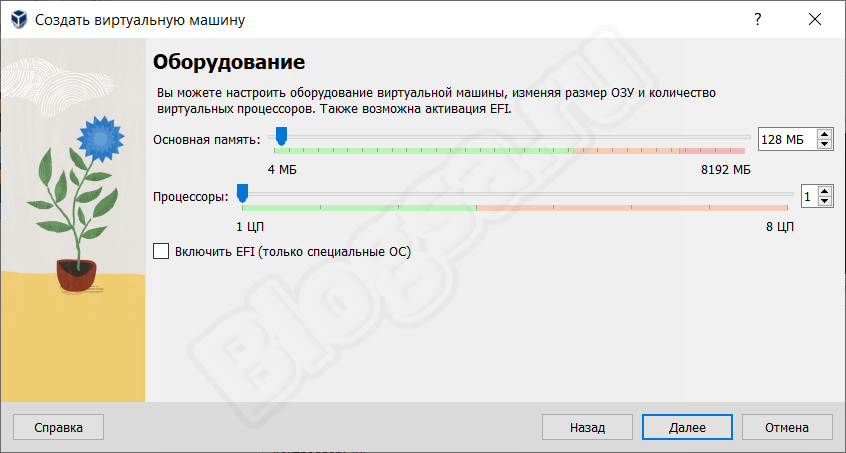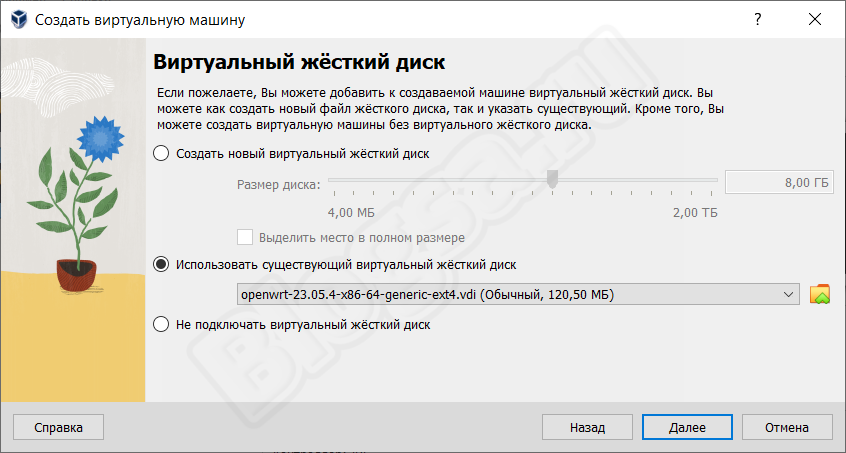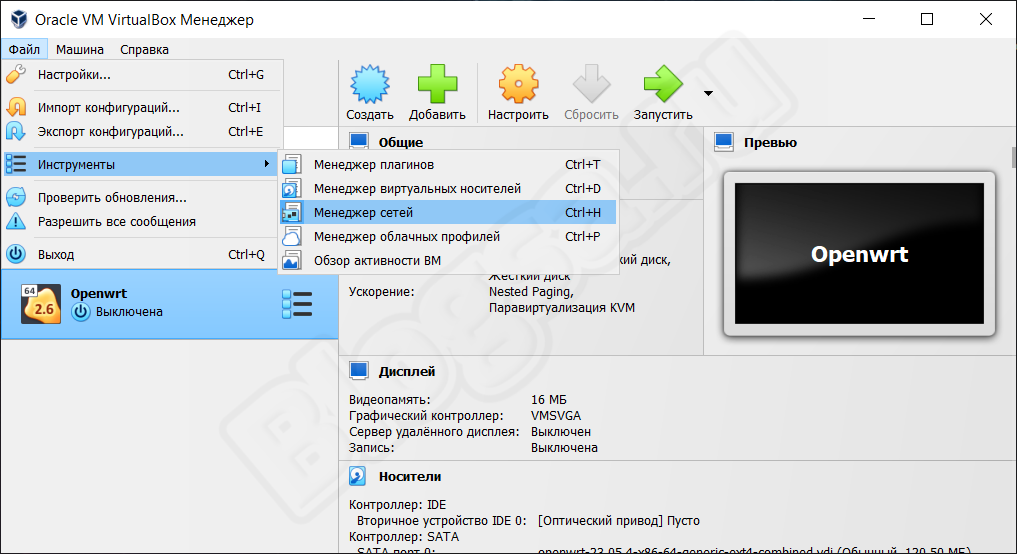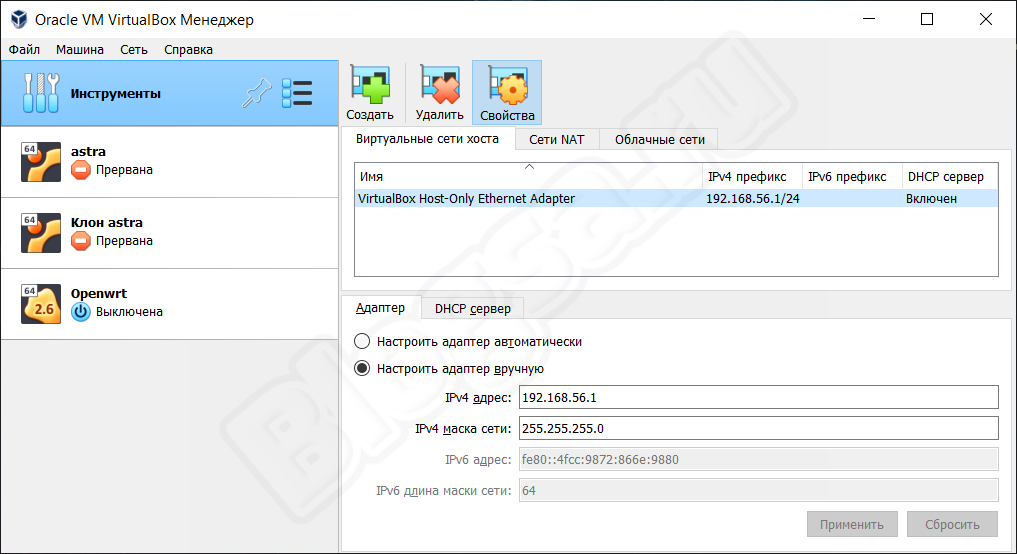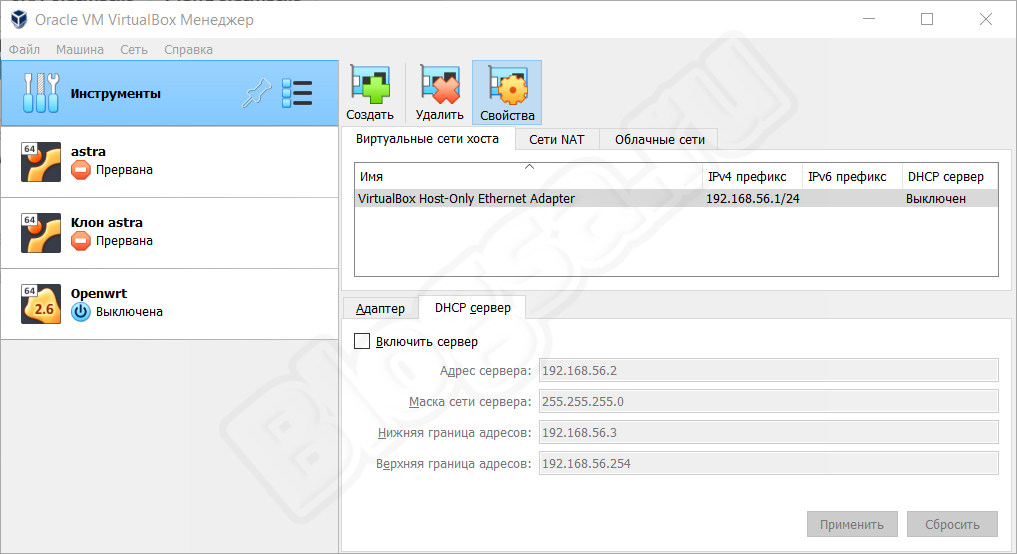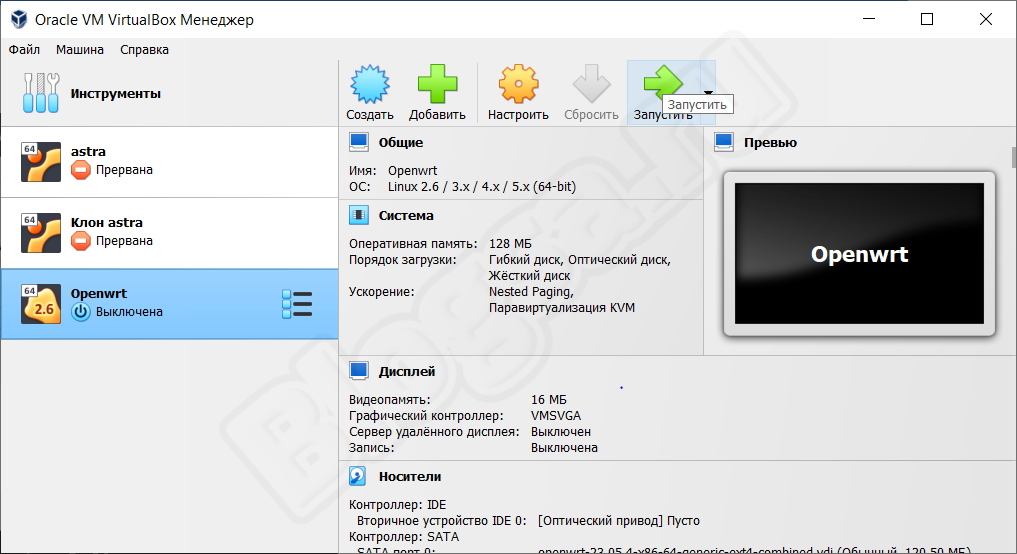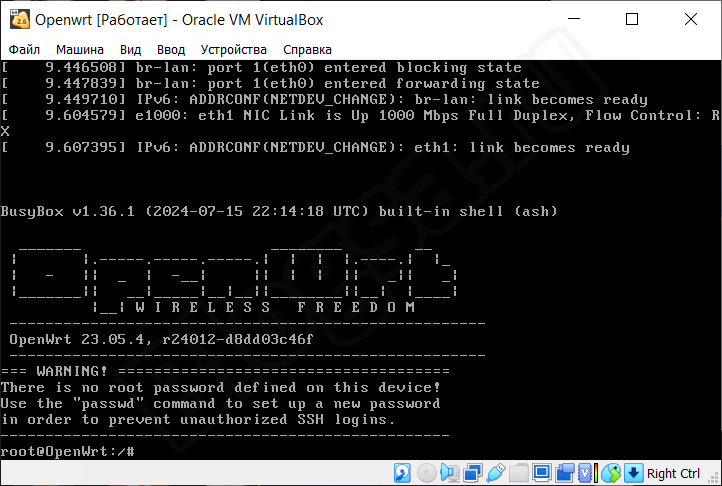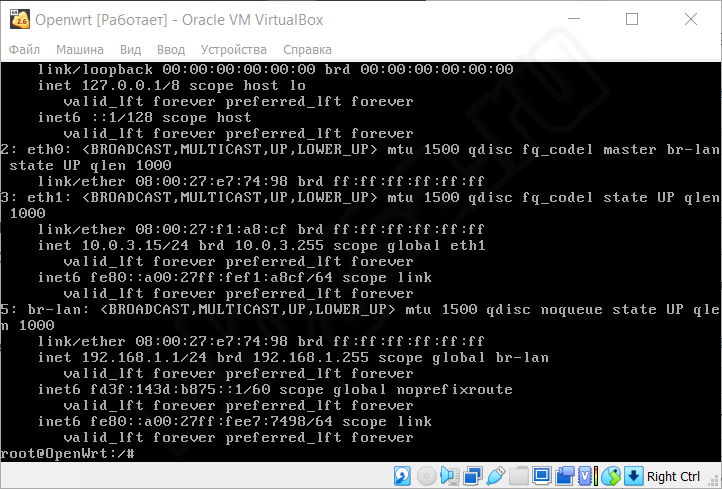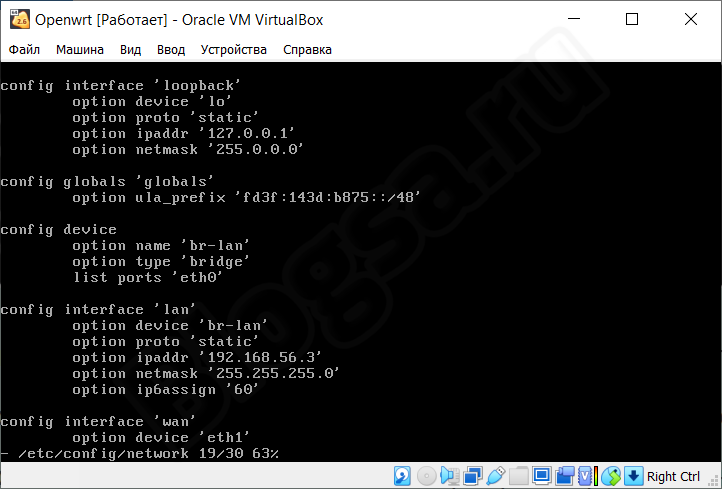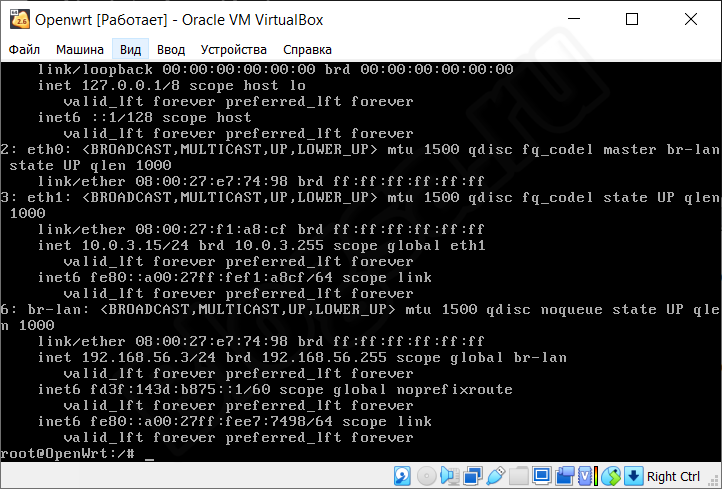Последнее обновление на 07.09.2024
- Переходим на страницу загрузки openwrt https://archive.openwrt.org/releases/23.05.4/targets/x86/64/
- Скачиваем generic-ext4-combined.img.gz
- Распаковываем архив:
gzip -d openwrt-23.05.4-x86-64-generic-ext4-combined.img.gz
4. Конвертируем img в vdi
qemu-img convert -f raw -O vdi openwrt-23.05.4-x86-64-generic-ext4-combined.img openwrt-23.05.4-x86-64-generic-ext4-combined.vdi
Кто не может или не хочет — держите готовый openwrt-23.05.4-x86-64-generic-ext4.vdi
5. Выберите имя для вашей виртуальной машины, выберите Linux в качестве типа и Linux 2.6 / 3.x / 4.x (64-разрядная версия) в качестве версии, затем нажмите Далее.
6. OpenWRT будет нормально работать при гораздо меньшем объеме оперативной памяти, чем рекомендуемый, 128 Мб будет достаточно.
7. Выберите Использовать существующий файл на жестком диске, щелкните значок файла, чтобы открыть Virtual Media Manager, нажмите «Добавить» и выберите файл openwrt.vdi в окне выбора файла. Нажмите «Создать», чтобы завершить эту процедуру.
Готово!
8. Далее мы создадим эксклюзивную сеть с хостом. Эта сеть позволит реальной машине получать доступ к локальной сети виртуальной машины OpenWRT. Нажмем “Файл”, а затем “Инструменты” и “Менеджер сетей”.
9. Выберем первую вкладку с названием “Виртуальные сети хоста” и нажмем “Создать”, чтобы создать сеть. Мы будем использовать сеть “Virtualbox Host-Only Ethernet Adapter”. Эта сеть находится в диапазоне “192.168.56.0/24”. Наша реальная машина получит IP = “192.168.56.1”. Позже нам нужно будет изменить IP-адрес локальной сети OpenWRT для работы в сети “192.168.56.0/24”.
9. Отключим службу DHCP. Для этого мы перейдем на вкладку “DHCP-сервер” и отключим “Включить сервер“. После этого мы нажмем “Применить“.
10. После этого мы настроим интерфейсы в VirtualBox.
На рисунке ниже мы выберем виртуальную машину, а затем щелкнем правой кнопкой мыши, чтобы получить доступ к части настроек.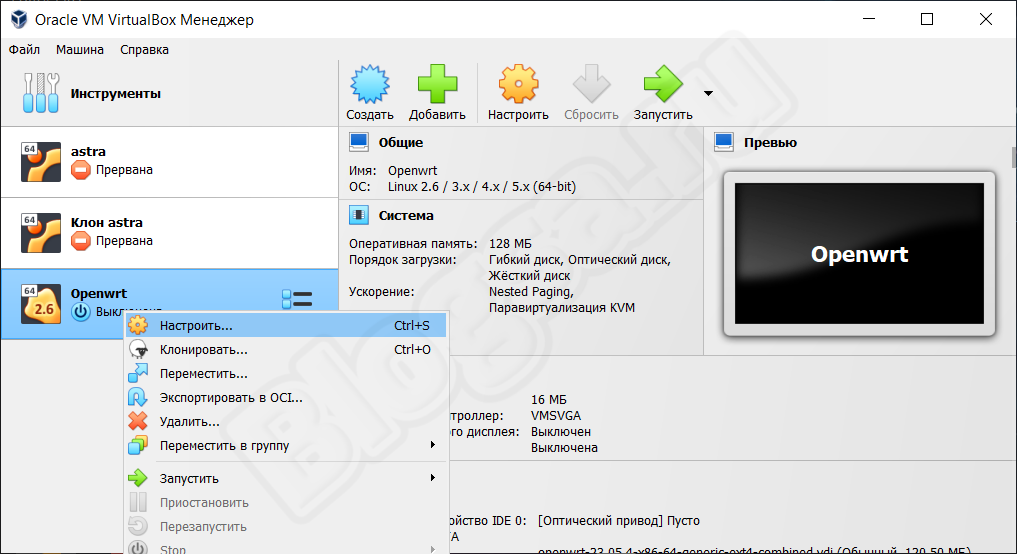
11. В “Адаптере 1” выберите режим “Виртуальный адаптер хоста”. В результате мы вставим в “Адаптер 1” название сети, которую вы создали ранее. Нашей выбранной сетью была “Virtualbox Host-Only Ethernet Adapter“.
12. Теперь давайте включим второй интерфейс “Адаптер 2“. В этом интерфейсе мы будем использовать режим NAT. Это будет WAN интерфейс OpenWRT.
13. Теперь давайте запустим виртуальную машину OpenWRT в VirtualBox. Эту инициализацию можно выполнить двойным щелчком мыши на виртуальной машине или выбрав виртуальную машину и нажав “Запустить”.
После запуска OpenWRT нажмем клавишу ENTER.
Далее давайте проверим IP-адреса нашей виртуальной машины OpenWRT. Чтобы сделать это, мы воспользуемся приведенной ниже командой.
ip a
В результате выполнения команды мы можем убедиться, что интерфейс “eth1” имеет IP “10.0.3.15/24” этот IP был получен сетевым NAT нашего VirtualBox. Интерфейс “eth1” будет интерфейсом, используемым в глобальной сети OpenWRT.
Интерфейс “br-lan”, который связан с “eth0”, будет интерфейсом, используемым в локальной сети OpenWRT. Мы можем проверить, что этот интерфейс локальной сети имеет IP “192.168.1.1 / 24” .
Мы видим, что интерфейс локальной сети OpenWRT имеет IP-адрес “192.168.1.1”. Однако наша сеть VirtualBox “Виртуальный адаптер хоста” была создана в сети “192.168.56.0/24” . Следовательно, нам нужно изменить IP-адрес интерфейса локальной сети (“br-lan”) нашего OpenWRT на IP-адрес, который находится в пределах сети “192.168.56.0/24”.
Чтобы изменить IP интерфейса локальной сети OpenWRT, мы отредактируем файл “/etc/config/network” и изменим IP.
Чтобы отредактировать файл “/etc/config/network”, мы воспользуемся приведенной ниже командой.
vi /etc/config/network
Внутри файла “/ etc / config / network” давайте поищем строку “config interface lan “. В соответствии с этими строками мы изменим IP на IP, который находится в диапазоне IP, который мы используем в нашем интерфейсе только для хоста VirtualBox.
Чтобы изменить IP-адрес, нажмите клавишу Insert на клавиатуре и измените IP-адрес, как показано на рисунке ниже. Итак, мы меняем исходный IP, который был “192.168.1.1”, на IP “192.168.56.3″.
После изменения IP мы нажмем клавишу Esc на клавиатуре, а затем наберем символы “: wq”, чтобы редактор Vim мог записать сделанные нами изменения.
Теперь давайте выполним приведенную ниже команду, чтобы обновить внесенные нами изменения в IP-адрес локальной сети OpenWRT.
/etc/init.d/network restart
Мы увидим изменение IP-адреса локальной сети, как показано на рисунке ниже.
Первоначальная настройка openwrt завершена, веб интерфейс доступен по адресу 192.168.56.3